Ett spårnings- och simuleringsprogram med kartor
Av Olle Enstam SM0DY
Artikeln kommer från AMSAT-SM kompendium och är överförd till hemsidan av Lars Thunberg, SM0TGU. Programmet är numera ganska gammalt men går fortfarande att använda. Artikeln kommer ej att uppdateras mer.
Inledning
Det enklaste spårningsprogram, som man kan använda i satellitsammanhang är AOS, vilket jag beskrivit i en separat artikel.
Med AOS kan man snabbt och enkelt skapa en godtyckligt lång lista över alla passager för de satelliter man valt att följa.
Programmet ger upplysning om AOS , Acquisition Of Signal, d.v.s. när kommer satelliten över horisonten och blir hörbar. Vidare ger programmet upplysning om LOS, Loss Of Signal, d.v.s. när försvinner signalen.Vidare anges passagetidens längd, i vilken riktning satelliten dyker upp samt den maximala elevationen under passagen.
Vill man kunna följa hur olika satelliter rör sig över jordytan och vilka område de täcker, bör man bekanta sig med programmet WinOrbit 3.5.
Med detta program kan man dels följa en satellits bana i real tid men även simulera en satellits rörelse under t.ex ett dygn. Samtidigt kan man direkt på skärmen avläsa bl.a. riktning, elevation, avstånd och höjd. Programmet är gratis för privat bruk och kan hämtas hem från AMSAT-SM:s hemsida.
Programmet erbjuder också många andra möjligheter, vilka finns mycket ingående beskrivna i filen “Help for WinOrbit 3.5”.
I denna artikel skall jag begränsa mig till de grundläggande funktionerna för spårning och simulering, men i gengäld försöka göra det så detaljerat och lättbegripligt som möjligt. Den som så önskar kan sedan tränga djupare in i programmet.
Installera programmet
Ladda ner programmet genom länk längst ner på denna sida.
För att du skall kunna köra programmet WinOrbit 3.5 måste du ha en Microsoftfil VBRUN300.DLL (Visual basic) i ditt Windowsprogram. Kolla under C:windows eller C:windowssystems.
Skulle filen inte finnas får du göra ytterligare ett besök på AMSAT-SM:s hemsida. Gå samma väg, som när du hämtade WinOrbit 3.5 så finner du under rubriken “Download WinOrbit” “Download VBRUN300”.
Välj “Download VBRUN300.zip from SAT-NET”. Tag hem filen, packa upp den och för in filen VBRUN300.DLL under Windows.
Skapa aktuella keplerelement
I programmet WinOrbit 3.5 ingår ett antal filer med keplerelement för ett stort antal satelliter. Filerna kan vara av tre slag:
- .2li (NASA – 2lines)
- .kep (AMSAT-modellen)
- .vec (vektor-form)
Eftersom filerna ibland är ganska gamla gör du klokt i att skaffa en färsk uppsättning keplerelement för de satelliter, som är av intresse.
Gör på följande sätt. Gå till AMSAT-SM:s hemsida, gå till “Tracking / Kepler” som ligger under huvudrubriken “Teknik”. klicka på “keplerelement” och du kommer till sidan”Veckans keplerelement i NASA och AMSAT-format”.
Klicka på “Senaste keplerelement -> NASA-format” och tag hem filen, som då heter “nasa.all.”
Jag brukar därefter byta namn på filen , t.ex. till “nasa9842.txt” d.v.s. nasa-element från vecka 42 1998. Jag tar därefter in filen i mitt editeringsprogram och rensar bort all inledande text och tar eventuellt bort ett antal satelliter, som inte är av intresse. Därefter sparar jag filen som C:winorb35nasa9842.2li. Winorbit-programmet innehåller nu en fil med aktuella data och det är dags att prova programmet.
Testa programmet
När vi startar programmet första gången får vi upp en välkomstsida. När vi tagit bort den ser vi på skärmen längs hela överkanten “Huvudfönstret, The Main Window”. Det har följande valmöjligheter.
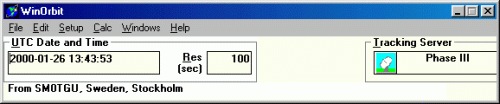
Fönstret innehåller vidare en klocka “UTC Date and Time” samt en liten ruta ” Res (sec) ” Siffrorna inom rutan är sekunder och anger hur ofta programmet uppdaterar satellitens position. För vanliga polära satelliter kan ett värde på 10 sekunder vara lämpligt. Vill man å andra sidan simulera AO – 10 under ett 12-timmarspass ökar man till exempelvis 100 för att få en rimlig simuleringstid.
Rutan “Tracking Server” på högra delen av Huvudfönstret lämnar vi då det har med antennstyrning att göra.
Under Huvudfönstret ser vi till vänster ett smalt tabellfönster “Table Window”, som vi också lämnar därhän.
Resten av skärmen upptages av en världskarta på vilken vi ser W3IWI:s QTH och läget och täckningsområdet för satelliten “Phase III”. Ovanför kartan har vi en rad med valmöjligheter.
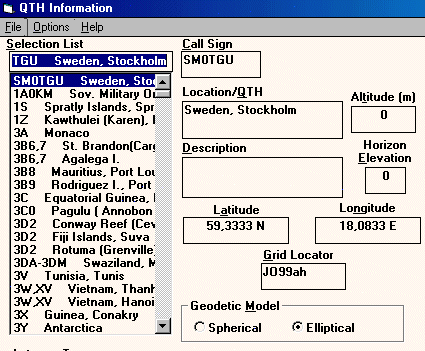
I kartans underkant finner vi ett antal uppgifter, som uppdateras i realtid eller i simulerad tid
AOS När blir satelliten hörbar från mitt QTH ?
Az Aktuell riktning i horisontalplanet till satelliten
El Aktuell elevation
Rg Range d.v.s. avståndet till satelliten i km
Lat Satellitens position Latitud
Lon Satellitens position Longitud
Alt Satellitens höjd över jordytan i km
Dop Doplereffekt för någon av satelliten använd frekvens
Vi skall nu börja med konfigurera programmet med några egna uppgifter.
Börja med att klicka på “Setup” i huvudfönstret och därefter på “Observer/QTH”.
Vi får då upp en sida “QTH Information” som täcker kartan.
Här för jag nu in min egen signal SM0DY, adress, höjd över havet och min position t.ex. genom att ange lokatorn JO99CI. Jag klickar sedan på OK.
Därefter går jag tillbaka till “Setup” och klickar nu på “Time Zone…”
Sidan “UTC Correction” visas. Själv använder jag genomgående UTC. Jag anger detta och bekräftar med OK.
Därefter går jag till “File” i “Huvudfönstret” och klickar på “Save settings”,varefter jag startar om programmet. Om allt är OK skall W3IWI nu ha försvunnit och ersatts av SM0DY och QTH-markeringen skall förhoppningsvis vara i Stockholmstrakten. Phase III skall fortfarande vara kvar, men bör ha flyttat sig en bit under tiden.
Därefter skall vi mata in den fil från vilken programmet skall hämta sina keplerelement. Börja med att klicka på “Setup” i “Huvudfönstret” och därefter på “Satellite Database…” Vi för då upp en ny sida “Satellite Information”. Tryck på “Database” och ” Update From File”.
Jag ser nu, vilka filer, som innehåller keplerinformation och markerar “nasa9842.2li” samt bekräftar med OK. Skärmen “Satellite Information” visas och jag ser att satelliterna från filen “nasa9842.2li” finns registrerade. Jag stänger sidan och får då upp världskartan.
Jag klickar på “Satellite” och väljer och markerar den satellite som jag önskar följa och trycker därefter på “Choose”.
Jag följer nu satellitens rörelser i realtid. Vill jag istället simulera satellitens färd under det närmaste tiden växlar jag genom att klicka på Calc i “Huvudfönstret”.
Jag får då tre alternativ:
- Manual
- Simulation
- Real time
I läget “Manual” kan jag stega framåt och bakåt med olika steglängd.
Ett problem,som jag haft med programmet är att kommandot “Save settings” inte har fungerat när det gäller att spara vald fil för keplerelementen. Däremot har det inte varit något problem att spara annan information. Det innebär att jag måste hämta in nasa9842.2li-filen på nytt varje gång jag startar.
Hämta hem WinOrbit 3.6 (Samma funktioner som version 3.5)
