Station är ett integrerat program för att spåra och köra analoga satelliter. Det är skrivet av Paul Willmott, VP9MU, och kunde för några år sedan köpas via AMSAT, bla. AMSAT-OZ i Danmark. Numera är programmet freeware och fritt att använda. Jämfört med WinOrbit så finns många möjligheter att med Station bygga upp en automatisk station som styr både din radio och rotor.
Programmet är numera ganska gammalt men går fortfarande att använda. Artikeln kommer ej att uppdateras mer.
Ingen utveckling av programmet har skett sedan april 1998 och jag vet inte orsaken varför Paul Willmott slutade med support. Programmet är år 2000 säkert och jag har jämfört värden med WinOrbit för att vara säker.
Installationen är något krångligare än WinOrbit så jag har därför skrivit ihop denna installationsguide. Jag beskriver dock inte hur man använder alla funktionerna, det fixar ni säkert själva med hjälp av manualen som följer med. Följande instruktioner kräver grundläggande kunskaper om hur man hämtar hem filer från Internet och packar upp dessa med hjälp av tex. WinZip. Allt är testat med Windows 98 som operativsystem.
Installera filer
Börja med att hämta hem de sex filer som behövs. Dessa hämtar du här som en zippad fil. Filerna heter disk1.zip, disk2.zip, disk3.zip, disk4.zip, stafixa6.zip och stachk.exe. När detta är klart packar du endast upp disk1.zip, disk2.zip, disk3.zip och disk4.zip till en temporär katalog. Kör sedan installationprogrammet Setup.exe, välj målkatalog och följ instruktionerna.
När allt är uppackat har du fått flera nya program och zip-filer i målkatalogen. Tre av dessa är drivrutiner för rotor och radio-interface. Dessa kommer jag ej gå igenom så packa ej upp dem nu. Manualen ligger i Manual.zip och den packar du upp i samma katalog.
Nu är det dags för den sk. patch-filen stafixa6.zip. Det är den sista uppdateringsfilen som finns för Station och innehåller en uppdaterad manual och programfil. Zippa upp filen till din målkatalog och skriv över de filer som finns där.
Vi ska nu generera en registeringskod, och det gör vi med den sista filen vi hämtade hem, stachk.exe. Kör programmet i ett DOS-fönster, välj 1. new issue, ange din signal eller ett namn och skriv ner det nummer som kommer upp. Stäng sedan programmet.
Konfigurera programmet
Först nu är det dags att starta Station. Vid uppstart väljer du språk och anger sedan ditt namn, signal (eller det namn du angav ovan) och registreringskoden. Sedan sker konfigurering i följande steg:
Tid och QTH
1. Rätt tid: Välj Config -> System Clock. Klicka i Daylight Saving och Offset till en timme (se bild 1). Enligt manualen måste du ändra Daylight Saving när det blir vintertid igen. Gå ut med Ok.
2. Editera ditt QTH: Välj Config -> Observer. Ange ett namn, tex. din signal, och klicka på Edit. Fyll sedan i data om ditt QTH; long, lat, höjd och callsign. Ange rätt tidförkortningar, SNT för svensk normal tid, SST för svensk sommartid och UTC offset. Klicka Save när du är klar.
3. Välj QTH: Nu ska du vara tillbaka till menyn Config Observers. Välj ditt QTH och klicka på Select. Längst ner på sidan ska du nu se tiden i UTC och svensk tid. Stämmer det? Om inte, gå tillbaka till Config Observers och editera tidsinställningarna tills det blir rätt.
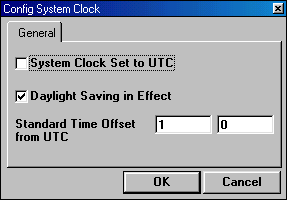
Bild 1
Editera satelliter
Vi fortsätter nu med att konfigurera satelliterna:
1. Ladda kepler: Välj Tools -> Load Elements for All Satellites. Välj den senaste kepler-filen som du tex. har laddat ner från AMSAT-SM web. Alla satelliter laddas nu in.
2. Definera satelliter: Välj Config -> Satellites. Välj en satellit, tex. AO-40 och klicka på Edit. Här kan du ställa in olika parametrar, men det viktigaste är Schd. Type. Med denna funktion kan du ställa in om satelliten har ett schema vilket är fallet med AO-40 (se bild 2). Include in At-A-Glance innebär att satelliten kommer att finnas med på en lista över dina satelliter, mer om det senare. Om du har ett modem inkopplat på serie-porten kan även Station automatiskt spara telemetri till en fil. Klicka till slut på Save.
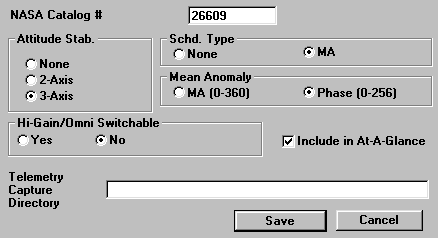
Bild 2
Schema
1. Du ska nu vara tillbaka till menyn Config Satellites. Välj för AO-40 Schedule. Här kan vi ange vilket mode som gäller för satellitens olika lägen. Schemat publiceras med jämna mellanrum och du hittar det på vår hemsida. Fyll i listan enligt schemat, första bokstaven i kolumnen mode kommer att synas senare i Visibility at a Glance. Du måste även ange ett start och stoppdatum när schemat ska gälla, det går bra att ange dagens datum som startdatum och ett datum som ligger långt fram i tiden som stoppdatum. Formatet ska vara i formatet 31-Dec-2100 (se bild 3). Klicka på Save och sedan Close för att gå ut från Config-menyn.
2. Välj Tools -> Visibility at a Glance. Om du har konfigurerat dina satelliter med schema och inkluderat At-A-Glance ser du nu en lista på dessa. Listan visar mode-läget som en bokstav – du ser alltså snabbt i vilket mode satelliten befinner sig i under hela dygnet. Jag har dock sett vissa problem med denna funktion, den visar ibland inte alla mode-lägen.
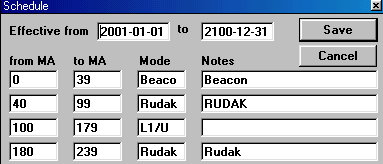
Bild 3
Tracking
Det är nu dags att börja “tracka”. Välj File -> Open och välj satellit. Du kan även klicka på ikonen under File-menyn. Det går bra att ha flera fönster uppe samtidigt. Välj om du vill spåra grafiskt eller i textläge. Om du har fyllt i schema får du en sammanställning under valet Schedule. I det grafika läget, Map (bild 4), kan du zooma kartan med piltangenterna högst upp till höger eller snabba upp spårningstiden. Fler funktioner går jag inte igenom nu utan du får själv prova dig fram.
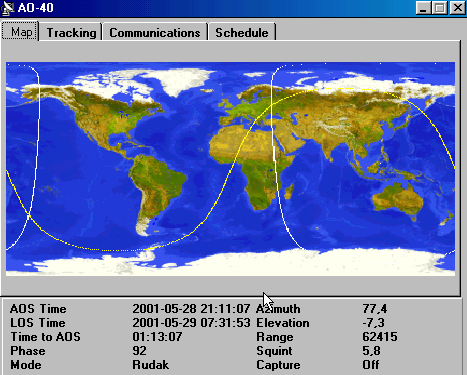
Bild 4
Sammanfattning
Om du har utrustning som kan styras av en dator och du funderar på att köpa ett trackingprogram, kan du vara värt att prova Station först. Det kostar inget och det verkar finnas många finesser för att få igång en automatisk radiostation, men jag har inte haft möjlighet att testa ihop med hårdvara.
Lycka till!
